5 grzechów użytkownika programu Word

To nie będzie tylko sucha lista najpowszechniejszych błędów (uwierz mi na słowo, że w programie Word można ich popełnić sporo). Pokażę od razu, jak ich unikać, i spróbuję udowodnić, że to wszystko ma sens. Efekt? Twoje teksty będą lepiej sformatowane, a ja nie będę musiała tracić czasu na czyszczenie pliku, jeśli powierzysz mi ich redakcję. Od razu skoncentruję się na warstwie językowej i wspólnie stworzymy wiekopomne dzieło.
1. Ukryte „białe” znaki
Zdarzyło Ci się czasem stwierdzić, że Word zwariował? Całe partie tekstu nagle przeskakują na kolejną stronę, w tekście robią się dziury, pierwszy wers akapitu ma nienaturalnie duże wcięcie… Być może nawet udałoby Ci się tę apokalipsę opanować, ale zdecydowanie bardziej prawdopodobne jest to, że wyżyjesz się na klawiaturze, trzaśniesz pokrywą laptopa i w niewybrednych słowach oznajmisz światu, co sądzisz o tym prostackim programie.
I będziesz miał rację. Word inteligencją nie grzeszy. Jest jednak jeden sposób, by się z nim zaprzyjaźnić – włącz widoczność „białych” znaków!
Co to takiego?
To wszystkie znaki, które wstawiasz w programie, a które się nie drukują, czyli m.in. spacje, entery i tabulatory. Dlaczego powinieneś je widzieć? Bo tylko dzięki temu dowiesz się, czy za dziurę w Twoim tekście odpowiada przyciśnięty przypadkiem tabulator, czy 35 spacji. Dzięki temu zlikwidujesz pustą stronę, która złośliwie wyskakuje na końcu dokumentu, a Ty nie zdajesz sobie sprawy, że jest tam, bo przypadkiem wstawiłeś 20 niepotrzebnych enterów po ostatnim akapicie.
„Białe” znaki w programie Word włączysz, klikając ikonę przypominającą odwrócone P na karcie „Narzędzia główne” w grupie „Akapit”.
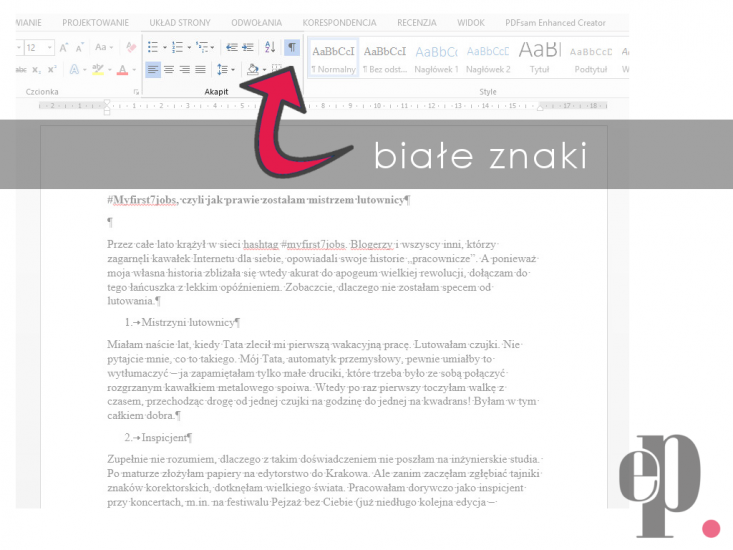
Więcej argumentów za tym, że włączanie „białych” znaków w tekście powinno Ci wejść w nawyk, znajdziesz w przykładach opisanych niżej i w szkoleniu pt. „Funkcje Worda, o których nie masz pojęcia”.
2. Twarde spacje w wyjustowanym tekście
Co to jest twarda spacja? To odstęp między znakami, który skleja je ze sobą na wieki wieków. Wstawiamy ją za pomocą kombinacji klawiszy: Shift + Ctrl + Spacja („biały” znak to kółko w indeksie górnym). Bywa bardzo pomocna, jeśli nie chcemy, żeby jakieś części zdania rozjechały się pomiędzy dwie linie, np. przy zapisie dużych liczb (1 000 000), nazwisk poprzedzonych inicjałem (A. Mickiewicz), równań (2 + 2 = 5) itp.
Taki tekst wygląda dobrze, o ile jest wyrównany do lewej. Wtedy wszystkie spacje są identyczne, nie da się odróżnić twardej od pozostałych. Jeśli jednak tekst wyjustujemy, czyli wyrównany do lewej i prawej równocześnie, odstępy między wyrazami będą w każdej linii innej wielkości (szczególnie w wąskich kolumnach, np. jeśli wyświetlasz tekst na ekranie telefonu). I właśnie wtedy twarda spacja o sobie przypomni – wyrazy nią połączone będą wyraźnie bliżej siebie.
Jak tego uniknąć?
Nigdy nie stosuj twardej spacji w tekstach wyjustowanych. Jeśli część znaków, które miały być zapisane obok siebie, przeskoczyła do kolejnej linii, nie łącz ich twardą spacją, ale miękkim enterem. Tylko… no właśnie – w tym wypadku też musisz o czymś pamiętać. Przejdź do kolejnego punktu.
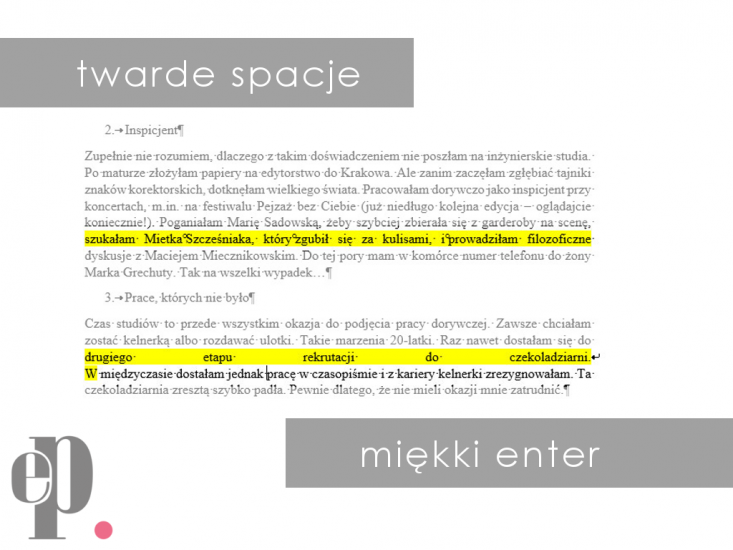
3. Miękkie entery przed zakończeniem edycji
Nie mam pojęcia, dlaczego tę wyjątkową spację nazwano twardą, a enter – miękkim. Może dlatego, że spacja łączy, a enter dzieli? Ale przecież to nie ma sensu…
Wróćmy do meritum. Miękki enter wstawiamy, używając kombinacji: Shift + Enter („biały” znak to przełamana strzałka skierowana w lewo – taka jak na klawiszu „Enter” na klawiaturze). Działa niemal dokładnie tak samo jak każdy enter – kończy daną linię i przenosi kursor do kolejnej. Z tą drobną różnicą, że miękki enter NIE rozpoczyna kolejnego akapitu. Jakie są tego konsekwencje?
- Jeśli tekst jest wyjustowany, ostatni wyraz przed miękkim enterem przesunie się do prawego marginesu i przyklei do niego. W wersie mogą powstać dziury.
- Pomiędzy wersami rozdzielonymi miękkim enterem nie będzie dodatkowego odstępu (o ile w ogóle zaznaczyliśmy jakiś odstęp „przed” lub „po” w ustawieniach akapitu).
Czy wobec tego stosować miękki enter?
Zdecydowanie tak! W przypadku tekstu wyjustowanego to o wiele lepszy sposób na wymuszanie dzielenia wyrazów między liniami niż twarda spacja. Gdy chcemy się pozbyć samotnych spójników z końca wersu, jest niezastąpiony. Trzeba tylko pamiętać o jednym – miękkie entery wstawiamy na zakończenie pracy z tekstem. Jeśli nie wytrzymasz i wstawisz je wcześniej, a potem dopiszesz kilka wyrazów w danym akapicie, możesz nie zapanować nad dziurami, które powstaną.
4. Podwójne spacje
Jest duże prawdopodobieństwo, że przed wyświetleniem „białych” znaków w ogóle ich nie zauważysz. A czasem każdemu zdarza się wstawić dwie spacje między wyrazami. Ba! Zdarza się wstawić nawet trzy czy cztery. Po co się nimi przejmować, skoro tak trudno je zauważyć? Są co najmniej dwa powody:
- bo najczęściej widać je na wydruku,
- bo redaktor, któremu być może będziesz chciał powierzyć swój tekst, wycenia swoją pracę według liczby znaków ze spacjami – również tymi podwójnymi (a skoro nie widać różnicy, to po co przepłacać?).
Mam jeszcze jedną złą wiadomość. Jeśli będziesz mieć pecha, podwójne spacje będą widoczne zarówno w tekście wyjustowanym, jak i wyrównanym do lewej.
Proponuję teraz mały quiz:
Załóżmy, że masz przed sobą swoje dzieło – niech to będzie praca magisterska albo książka, która wstrząśnie polskim rynkiem wydawniczym. Lekko licząc: 250 stron. Dopiero teraz czytasz mój tekst i posłusznie włączasz widoczność „białych” znaków. W co drugim akapicie roi się od podwójnych spacji. Co robisz?
- Panikujesz i postanawiasz napisać wszystko jeszcze raz.
- Wysyłasz mi tekst do redakcji i oddychasz z ulgą.
- Jednym kliknięciem przywracasz ład i porządek.
Uwaga! Teraz zdradzę Ci największą tajemnicę redaktorów.
Na karcie „Narzędzia główne” znajdź grupę „Edytowanie” (w prawym górnym rogu ekranu). Kliknij pozycję „Zamień”. Wyświetli się okienko znajdowania i zamieniania. W polu „Znajdź” wpisz dwie spacje (po prostu ustaw tam kursor i naciśnij spację dwa razy). W polu „Zamień na” wpisz jedną spację. Okienka będą wyglądały na puste, ale zaufaj mi – wszystko jest w porządku.
Teraz kliknij „Zamień wszystko” i rozkoszuj się chwilą – Word właśnie wykonuje za Ciebie całą brudną robotę. Na koniec pojawi się nowe okienko z komunikatem podającym, ile podwójnych spacji zostało znalezionych. Na wszelki wypadek powtórz proces, aż do momentu, kiedy Word napisze: „Liczba zmian: 0”. Gotowe – uporałeś się z podwójnymi spacjami.
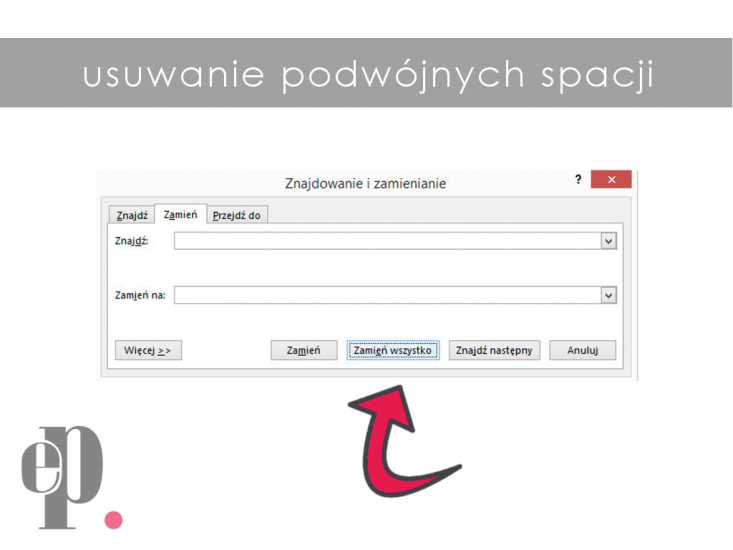
5. Druk rozstrzelony robiony spacjami
Nad tym punktem nie będę się długo rozwodzić. Jeśli chcesz wyróżnić jakiś wyraz, nigdy, ale to nigdy nie wstawiaj ręcznie spacji pomiędzy literami! Może się zdarzyć, że dopiszesz coś wyżej i połowa Twojego pięknie rozspacjowanego słowa przeskoczy do kolejnej linii – i to bynajmniej nie zgodnie z zasadami dzielenia wyrazów.
Jak więc to zrobić?
Zaznacz wyraz, który chcesz wyróżnić. Na karcie „Narzędzia główne” znajdź grupę „Czcionka” i kliknij małą strzałeczkę w prawym dolnym rogu (albo użyj skrótu: Shift + Ctrl + P). Pojawi się okienko „Czcionka”. Wejdź w zakładkę „Zaawansowane” (robi się groźnie) i w polu „Odstępy” wybierz z rozwijalnej listy opcję „Rozstrzelone”. Obok możesz ustawić szerokość odstępów, a na podglądzie na dole Word pokaże Ci, jak teraz wygląda Twój wyraz.
Poza tym zastanów się, czy naprawdę chcesz używać rozstrzelenia, czy może lepiej wyróżnić wyrazy kursywą albo pogrubieniem. Co zrobisz, jeśli będziesz chciał wyróżnić pojedynczą literę, np. spójnik „i”?
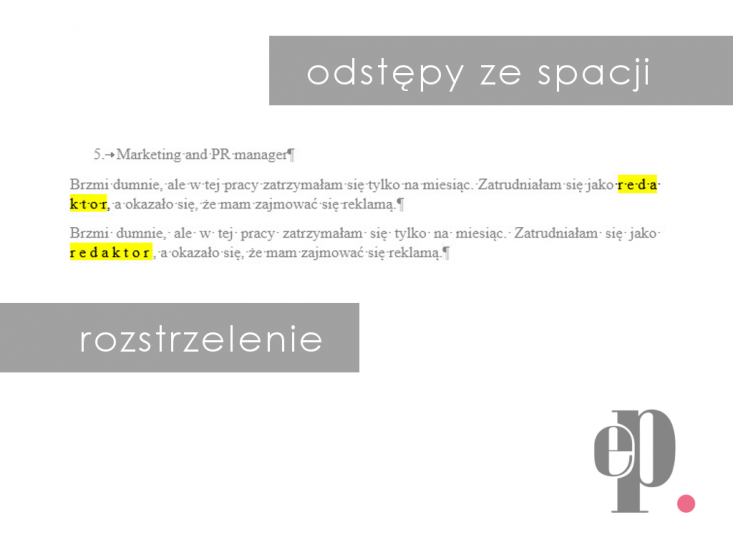
Mam nadzieję, że przydał Ci się ten tekst. Będzie mi miło, jeśli podzielisz się swoim doświadczeniem w komentarzu poniżej albo na Facebooku. Lista grzechów nie została wyczerpana. Mam ich w zanadrzu jeszcze sporo. Z przyjemnością się nimi z Tobą podzielę – oczywiście tylko po to, by Cię ustrzec przed złem.




Świetny tekst! Ja nie jestem fanką worda tylko dlatego, że często go nie rozumiem 🙂 Dzięki Ci za ten tekst, z pewnością będę zaglądała do niego jeszcze nie jeden raz 🙂
Powiem szczerze, że ja wyklinam ten program średnio 5 razy w tygodniu. Przy dużych plikach nie radzi sobie zbyt dobrze. A jak jeszcze dodać jakąś tabelę albo rysunek… Robi się strasznie 🙂
Ale wszystko się da opanować. Tylko trzeba wiedzieć, gdzie szukać. Mam nadzieję, że choć trochę rozjaśniłam mroki 😀
Dzięki, ja ciągle mam problem z wordem. Twarde spacje i białe znaki to u mnie standard. Teraz już wiem, gdzie zaglądać, żeby je „wyplenić”. Będę wracać:)
Word bywa zdradliwy, ale jak się człowiek w niego wgryzie, to okazuje się nie taki straszny. Cieszę się, że mogłam pomóc 🙂
O tak Word kryje w sobie wiele różnych opcji. Często mi się zdarza coś kliknąć mimowolnie i potem nie wiem co to było i siedzę i się głowię. Twój wpis na pewno ułatwi mi pracę 🙂
„Białe” znaki! Powinny pomóc 🙂 A jak nie, to napisz do mnie – coś zaradzimy 🙂
bardzo przydatne informacje:) niby wszytsko wiadomo ale czasem łapię się na tym że zapominam gdzie znależć najprostsze funkcje 🙂
Mi się zdarza chyba wszystko. Znam to uczucie jak word robi wszystko inaczej, niż ja chcę i dobrze że trafiłam na Twój wpis, bo będzie mi pomocy 🙂
Polecam „białe” znaki. Swego czasu też się denerwowałam, że mi wszystko w tekście przeskakuje. A wystarczy je włączyć i życie staje się proste 🙂
Jeśli się tego na co dzień nie używa, to człowiek zapomina. Ja mam teraz odwrotnie – nie umiałabym z pamięci podać skrótów klawiaturowych, gdyby ktoś mnie zapytał. „Czuję” je pod palcami, ale klikam na ślepo. Nie potrafię powiedzieć, jakie klawisze dokładnie przyciskam 🙂
O miękkim enterze nie wiedziałam ? fajny tekst
zrobilam pewnie wszystkie mozliwe bledy czasami specjalnie uzywalam spacji wiecej razy bo tekst nie chcial byc w tym miejscu w ktorym ja chcialam zeby byl 🙂 podczas pisania pracy magisterskiej zaprzyjaznilam sie wrecz z wordem i poznalismy sie bardzo dobrze wiec na szczescie juz unikam tych bledow 🙂
Zdecydowanie lepiej w takich sytuacjach sprawdza się tabulator 🙂 On też ma wiele opcji, ale to temat na osobny tekst.
Miękki enter to już wyższa szkoła jazdy. Do podstawowej edycji tekstu nie jest potrzebny. Cieszę się, że tekst się na coś przydał 🙂
O matko, to jeden z najbardziej przydatnych wpisów jakie chyba w ogóle czytałam!!! 😀 Worda nienawidzę przez te jego dziwne sztuczki, a dzięki temu, co piszesz, chyba znikną wszystkie moje problemy z tym programem, haha. Białe znaki doprowadzały mnie już wielokrotnie do białej gorączki, a kiedy robiłam część pisemną do swojej pracy magisterskiej, było tak kiepsko, że wolałabym chyba zrobić dodatkowe dwa projekty w zaawansowanych programach, niż jedną część pisemną w wordzie. 😀 Dzięki!
Nie zliczę, ile razy rzucałam laptopem, kiedy Word mi się wykrzaczał 😀 Ale to tylko program i da się go opanować. Jest jeszcze więcej sztuczek, o których warto pamiętać. Będę o nich pisać 🙂
Mam włączone białe znaki praktycznie cały czas, nie wyobrażam sobie pisania bez tego 🙂 Także z tego powodu widzę wszystkie podwójne spacje, jako w sumie jedyna osoba w zespole i zawsze przy korekcie tekstów np. podopiecznych studentów rzucam gromy jak widzę tego typu rzeczy 😛 Hihi żaden ze mnie edytor i copywrighter, z polskiego w szkole zawsze byłam taka sobie, ale bardzo często to właśnie mnie proszą o sprawdzanie prac magisterskich i licencjackich. Chyba ścisły umysł nie pomaga w ładnym pisaniu, ale za to ułatwia zaawansowaną obsługę programów komputerowych 😉
Ścisły umysł bardzo pomaga w pisaniu! Ja też jestem ścisłowcem 🙂 Wymyślić historię to jedno, ale żeby ująć ją w formę, która nie razi, trzeba opanować sporo reguł – tu się ścisły umysł baaardzo przydaje.
O obłudze programów nie wspominając 🙂
A włączanie białych znaków to bardzo dobry nawyk. Ja się już do nich tak przyzwyczaiłam, że jak siadam do obcego komputera i otwieram plik w Wordzie, przez długi czas nie mogę dojść do tego, co mi nie pasuje – dlaczego ekran jest taki biały i czysty 🙂
O, a ja weszłam na stronę artykuły bezpośrednio z linku na fb i nawet nie zwróciłam uwagi na stronę główną. Hehe tylko mój blog na bloggerze i przez to sporo w nim niedoróbek i nie wygląda tak ładnie. Ale fajnie, że Ci się taki układ podoba! Bo ostatnio czułam się jedyną osobą, której taki szablon przypada do gustu, nawet w blogowej ankiecie u mnie dużo osób stwierdziło, że jest brzydko i noszę się od paru miesięcy ze zmianą, ale jakoś tak czasu i funduszy ciągle brak.
Ja sobie taki układ wymarzyłam od początku, ale fakt, że dotyczy strony WWW, nie bloga 🙂 Moją stronę robiła profesjonalistka, dlatego wygląda, jak wygląda. Ja bym tego sama nie ogarnęła 🙂
Też sama nie ogarniam, dlatego średio to wygląda. Ale przed sekundą kupiłam nowy szablon – udało mi się znaleść dokładnie taki, jaki bym chciała i w rozsądnej cenie, yay 😀 będę tęsknić za starym układem 🙁 ale wiem, że przydadzą się zmieny
O, czekam więc na zmiany! 🙂
PS. Mamy bardzo podobny układ bloga! Panel z lewej i kostki na głównym ekranie 🙂 Jestem miło zaskoczona, bo bardzo dawno takiego nie widziałam!
PS. grzebię sobie teraz u Ciebie i ikonki społecznościowe po prawej stronie pod panelem „o mnie” nie działają (tzn. linkują tylko do strony głównej poszczególnych serwisów), dopiero te po lewej są ok
Paulina, te pod zdjęciem na blogu? Faktycznie! Bardzo Ci dziękuję za tę uwagę. Wydawało mi się, że sprawdziłam wszystko 115 razy, ale jak widać – korekt nigdy dość 😉
Poprawione! Jeszcze raz dziękuję za czujność 🙂
Nie ma za co, sama wiem, jak łatwo czasem coś przeoczyć, tym bardzej, że te ikonki po lewej śmigają 🙂
To prawda – korektor dużo czasu poświęca na techniczne poprawienie tekstu, a przecież autor mógłby to zrobić sam bez większych problemów 🙂 Ja od kilkunastu lat wykorzystuję Worda w pracy redaktora/korektora, więc opisane przez Ciebie grzechy znam i ich nie popełniam. Czasem jednak Word sprawia niespodzianki i jest tak uparty, że ciężko sobie z nim poradzić. Dlatego wprowadziłam szkolenia dla moich klientów z obsługi Worda (Word dla humanisty) i widzę, że przynosi to znakomity efekt. Moim zdaniem największą tajemnicą redaktora jest poprawne używanie tabulatorów. Zdradzamy ją na szkoleniach 🙂
Mam w planie tekst o tabulatorach – mam nadzieję, że będziemy się twórczo uzupełniać 🙂 Zgadzam się, że to chyba najbardziej niedoceniany element Worda. Nie sądzę, żeby wiele osób wiedziało np. o wyrównaniu do przecinka albo o automatycznym wykropkowaniu. Ale to jest właśnie piękne w tym programie 🙂 Chociaż wykrzaczyć się też potrafi, oj potrafi. Szczególnie w trybie śledzenia zmian.
Word – narzędzie którego używam bardzo często, kryje przede mną jeszcze niejedną tajemnicę! Twój post przypomniał mi małą traumę, jaką przeżyłam po oddaniu mojej pracy magisterskiej, kiedy zorientowałam się w panice, że zostawiłam w niej wiszące spójniki. Myśl o nich zdominowała czekanie na obronę. Na szczęście nikt nie zwrócił na nie uwagi, ale przynajmniej we mnie zostało sprawdzanie sierot w każdym moim tekście.
Super wpis. Myślę, że wielu osobom się przyda. Niby drobne rzeczy, a jednak czasem bardzo dużo zmieniają. Czytając go w uchu miałam męski głos- dlaczego? Bo zawsze jak siadam do pisania to narzeczony mówi mi cała litanie tego czego mam unikać w Wordzie, a o czym mam pamiętać – takie jego zboczenie informatyczne:D
żaden świadomie, bo sama muszę je poprawiać w tekstach, które do mnie trafiają 🙂
Wnioskuję z tego, że pracujemy w podobnej branży 🙂
Haha, rozwiewam wątpliwości – mój głos w niczym męskiego nie przypomina 🙂 A dla Narzeczonego przekazuję pozdrowienia. Wiem, co oznacza życie z inżynierem – choć u nas Word chyba cały czas jeszcze pozostaje moją działką 😉
Eliminowanie ich w Wordzie to jest straszna męka. Ja na szczęście w swojej pracy nie muszę tego robić. Po czytaniu w Wordzie tekst idzie jeszcze do składu i dopiero wtedy trzeba kontrolować, czy coś tam na końcu nie zostało. Ale gros tej roboty spada na składacza.
Swoją drogą – mam ochotę teraz przejrzeć swoją pracę magisterską i sprawdzić spójniki 🙂 A była to (pseudo)naukowa edycja tekstu, więc byłby niezły wstyd, jakby się okazało, że zostały 😉
Dziękuję za ten wpis! O ile twarda spacja była niż znana od dawna, o tyle miękki Enter spadł mi z nieba. Człowiek faktycznie uczy się przez całe życie. 🙂
Cała przyjemność po mojej stronie 🙂 Zdecydowanie polecam przerzucić się na miękki enter – sprawia mniej problemów i łatwo go zlokalizować.
Z zawodu jestem redaktorką i znam te wszystkie grzechy… zycze sobie, by ten post dotarł do moich Autorów… 🙂
Na Wordzie zawsze wszyscy wieszają psy 😉 też za nim nie przepadam. Osobiście wolę Excela, bo bardziej logiczny i Power Pointa, w którym najczęściej pracuję. Najdłuższa przygoda z Wordem to moja praca magisterska, droga przez mękę, zwłaszcza gdy przyszło do ostatnich szlifów. Może gdybym wtedy znała więcej wordowych trików, dziś nie miałabym takiej awersji do tego programu 🙂
U mnie czasem jest problem podwójnych spacji. W ogóle osobiście nie mam cierpliwości do takich rzeczy, dlatego korektę wykonuje mi mąż 🙂 Jeśli będą jakieś problemy – wiem, gdzie go odesłać ! Bardzo szczegółowy tekst, dzięki za podzielenie się trikami :))
W razie czego – zapraszam, pomogę z przyjemnością 🙂
Word też jest logiczny, tylko – no właśnie, trzeba się z nim trochę zaprzyjaźnić.
Ale to prawda, że czego nie mogę zrobić w Wordzie, to robię w Excelu. Uwielbiam ten program 🙂
Za to do PP nie zaglądałam już baaardzo długo – aż do ubiegłego tygodnia. I byłam miło zaskoczona. W nowej wersji przypomina mi trochę Canvę, jeśli chodzi o funkcjonalność. Naprawdę sporo zmian na plus.
Można linkować 🙂 Zachęcam 🙂
I serdecznie pozdrawiam koleżankę po (trudnym) fachu!
Miałam kiedyś z tego szkolenie i przekonałam się ilu rzeczy nie wiem…Ale praca magisterska napisana, więc już prawie nie używam. Dobrze, że teraz częściej pracuję w Excelu 🙂
Excel też ma sporo tajemnic 🙂 Ja z kolei odkrywałam je na studiach – przygotowując się do egzaminów do certyfikatu ECDL. Ale teraz to z Wordem spędzam najwięcej czasu.
Dziękuję Ewa 🙂
świetny wpis, brawo za szerzenie kultury tekstu, że tak to nazwę. od lat zdumiewa mnie poziom niekompetencji… każdy sposób na zmianę tego stanu rzeczy – dobry. pozdrawiam!
Ja z kolei od lat zmagam się z poprawianiem tekstów na bardzo różnym poziomie (pod względem „technicznym”). I chyba nic już mnie nie zdziwi. Z drugiej strony – nie pamiętam, żebym kiedykolwiek w szkole miała zajęcia z Worda. Uczyliśmy się w liceum programowania w Pascalu, które do niczego mi się w życiu nie przydało. A można było przecież w tym czasie nauczyć młodzież poprawnie formatować teksty. I świat by na tym zyskał 🙂
bardzo ciekawych rzeczy, można się u Ciebie dowiedzieć 🙂 zacznę stosować się do zaleceń
A to dopiero początek 🙂 Jeszcze kilka miesięcy i będziemy wszyscy razem mistrzami Worda 😉
lubię to 🙂
Lubię Worda, ale przyznam się, że wielu „sztuczek” jeszcze nie znam. Chętnie przejdę z tobą cały kurs. 🙂
Zapraszam serdecznie 🙂 Word ma dużo ukrytych sztuczek. Postaram się chociaż część z nich pokazać 🙂
zbliżonej, powinny do mnie trafić teksty z już po korekcie, gotowe do łamania, ale rzeczywistość bywa różna…
A, rozumiem 🙂 Planuję w przyszłości tekst o współpracy korektora ze składaczami. Bo to temat na całą powieść 🙂
Właśnie uświadomiłaś mi jak głupi jestem, że zrezygnowałem z Worda na rzecz pakietu Libre.
oo dla mnie Word to czarna magia wciąż…dzięki Ci!!!
Postaram się to zmienić 🙂 Zapraszam częściej!
Korzystałam z LibreOffice i OpenOffice. Nie są złe, ale nie ma co ukrywać – do Worda im daleko. Z niego można naprawdę wiele wycisnąć.
Korzystam z innych programow.dla mnie to wszystkie sa czarną magią
Wszystko wydaje się trudne, dopóki nie zaczniemy się tego uczyć. Word jest względnie przyjazny dla użytkownika 🙂
Fajny artykuł. Warto dodać, że w Word na Maca twarda spacja to Option+spacja. Mam jednak pytanie. Czy jest opcja pozbyć się pojedynczych liter na końcu wersów w tekście, który ma 300 stron. Proponuje Pani miękki enter. Jednak trzeba to robić „na piechotę” po zakończeniu pracy. Nie ma innej, szybszej możliwości?
Na Macach się nie znam – dziękuję za to dopowiedzenie 🙂
Niestety w Wordzie nie ma możliwości automatycznego przenoszenia pojedynczych liter z końca wersów. To tylko program do edycji, nie do składu. Więcej nawet – jak tekst ma być potem składany w programie DTP, to nie wolno w Wordzie tych znaków ruszać. Wszystko robi się np. w InDesignie, gdzie do kontroli pojedynczych liter jest odpowiednia wtyczka (która też nie jest doskonała, zostawia np. zbitki „i z”, które powinno się przenieść).
Word ma opcję „kontrola bękartów i wdów”, ale tu chodzi o pojedyncze wersy akapitu – jedna linia akapitu nie może zostać ani na dole, ani na górze strony. Więcej z Worda nie wyciśniemy.
Dziękuje za tak szybką, mimo późnej pory odpowiedź. Word jest kochany jak się go pozna, jednak bywają też trudne dni (i noce) kiedy okazuje się, że trzeba razem pieszo iść 🙂 próbowałem opcji zamień, jednak jak Pani wspomniała, brzydko wyglądają krótkie odstępy w wyjustowanym tekście. Przyjmuję Pani odpowiedź za pewnik, nie szukam dalej, myszka w dłoń i do roboty. Pozdrawiam Panią serdecznie
PS. Word na maca jest taki sam. Opcja shirt+ctrl+spacja tez działa, jednak nie w przypadku opcji „zamień”. To pierwsza różnica, jaką napotkałem między Word dla Mac, a dla PC. Piszę, bo może ktoś będzie, tak jak ja, szukał tej informacji.
W Znajdź/Zamień można rozwinąć opcję „Więcej” i tam są znaki „Specjalne”. Jest wśród nich też twarda spacja – nazywa się „spacja nierozdzielająca”. Myślę, że na Macach też będzie 🙂
Z racji mojego stanowiska, na którym pracuję jestem „zboczona” na punkcie wynajdywania w książkach, na plakatach, w artykułach podwójnych spacji. Same jakoś tak wpadają mi w oko 😉
A co do Worda, to ostatnio powalił mnie funkcją konwersji tekstu na tabelę – niby taka prosta rzecz, a naprawdę może znacznie przyspieszyć pracę.
To prawda – da się konwertować w jedną i drugą stronę i całkiem zgrabnie to wychodzi. Pamiętam, jak mnie zafascynowała funkcja zmiany dużych liter ma małe i odwrotnie. Teraz jest wyciągnięta do paska narzędzi i dobrze widoczna, ale kiedyś była ukryta i wcale nie taka oczywista 🙂
Ja w mojej pracy magisterskiej korzystam z entera normalnie gdy muszę pisać od myślnika lub wyliczać ale nie wiem czy to dobrze bo mój promotor upiera się o zwężenie odległości między jednym a drugim myślnikiem gdy próbowałam to zrobić myślniki były obok siebie i nie wiem już co robić bo inaczej nie przyjmie mi pracy akapity mam ustawione prawidłowo prawdę mówiąc na początku nie odpowiadały mu marginesy potem było że bibliografia nie taka choć na temat który piszę nie ma wielu źródeł potem akapity a teraz te odległości . Proszę o pomoc bo ostatni raz promotor jest 15.02 i jeśli nie podpisze mi pracy to przepadnie mi kolejna obrona
Żeby zmniejszyć odległości między akapitami, ustaw kursor w danym akapicie i wejdź w opcje:
Narzędzia –> Akapit –> Ustawienia akapitu (naciśnij strzałkę w prawym dolnym rogu działu „Akapit”)
W ustawieniach znajdź opcję „Odstępy”. Możesz tam ustawić odstęp „po akapicie” i „przed akapitem” – w punktach, które odpowiadają wysokości czcionki.
Jak będziesz mieć z tym jeszcze problem, to napisz do mnie na: kontakt@ewapopielarz.pl – zaradzimy! 🙂
Dużo pomocnych informacji, z których ja korzystam , dzięki;-). Mam problem z indeksem górnym w pracy mam numerację indeksów górnych od jeden oczywiście numeracja stron całej pracy jest ciągła. Ale w paru miejscach indeks przeskakuje mi do następnego wiersza i nie wiem jak to zmienić
……….pojawienie się chorób. ( tu powinien być indeks górny, ale „przeskakuje do następnego wiersza).
(1jest na początku zdania ) Z pewnością………..
PS.
Znajomi też nie wiedzą
Trudno powiedzieć, co się tam wydarzyło, bez podejrzenia białych znaków. Włącz sobie widoczność znaków niedrukowalnych – to powinno już coś podpowiedzieć. A gdyby były problemy, to napisz do mnie na kontakt@ewapopielarz.pl – może wspólnie coś zdziałamy 🙂
Wow, miło widzieć że jeszcze ktoś przejmuje się sierotami w tekście i tłumaczy czym jest twarda spacja. Sam niedawno popełniłem na ten temat artykuł dla zaprzyjaźnionej strony.
Każdy korektor przejmuje się* sierotami – tylko zwykle już po składzie, bo w Wordzie najcześciej nie ma takiej potrzeby 🙂
* A przynajmniej każdy powinien się przejmować.
Bardzo prosze o pomoc.Po wklejeniu hiperlacza do tekstu Worda i wyjustowaniu tekst sie rozjezdza, np. W przypisach.Jak to naprawic?.Z gory dziekuje za pomoc
Word niestety nie dzieli adresów URL. Można to zrobić ręcznie, np. miękkim enterem (Shift + Enter). Najlepiej wstawić go po którymś z ukośników w adresie URL. Wtedy powinien się ładniej rozłożyć między wersami.
Niestety nie znalazłam tu mojego problemu, więc zapytam 🙂 Pracowałam na Wordzie 2021, odesłałam plik do redaktorki, po czym wrócił do mnie plik ze zlepionymi niektórymi wyrazami (uciekły spacje). Redaktorka pracowała w Wordzie 2016.
Spotkałaś się, Ewo, z takim błędem? Może wiesz, jak zaradzić?
Tak, to niestety częsty problem, kiedy plik w trybie śledzenia zmian krąży między różnymi wersjami programów. Są dwa wyjścia: albo autorka nanosi wyłącznie komentarze, a Ty wprowadzasz zmiany do tekstu po redakcji, potem akceptujesz zmiany i odsyłasz gotowy plik. Albo pracujecie w chmurze. Możesz udostępnić plik online (w prawym górnym rogu jest guzik, którym to zrobisz) i przesłać autorce link. Otworzy plik w Wordzie online i tam będziecie mogły pracować jak w Dokumentach Google. O Wordzie w chmurze mówiłam na webinarze: https://kurskorektytekstu.pl/product/funkcje-worda-dodatek/
W tym momencie najlepiej będzie prześledzić zmiany, jakie wprowadziła autorka. I nanieść je na poprzednią wersję (tę po redakcji). Bo wyłapywanie sklejonych wyrazów to orka na ugorze.