Word w odcinkach – #2 Kopiuj/Wklej

Jaki jest najkrótszy żart o studentach? „Student pisze”. (Nie jest specjalnie śmieszny, ale nic dziwnego – sama go wymyśliłam). Krążą legendy, że wielu aspirujących do tytułu magistra najczęściej klika na klawiaturze w kombinację klawiszy: Ctrl+C, Ctrl+V. Ale czy znają wszystkie możliwe do wykorzystania opcje słynnego „kopiuj – wklej”?
Gdzie to się mieści?
Za każdym razem, kiedy klikniesz na klawiaturze albo myszką przycisk kopiowania – niezależnie od tego, czy będzie to fragment tekstu, zdjęcie czy nawet zrzut ekranu – dany element zostanie zapisany w schowku. Możesz w ten sposób zmagazynować 24 elementy. Później zaczną się nadpisywać – najstarsze będą usuwane.

W Wordzie „Schowek” kryje się na karcie „Narzędzia główne”, po lewej stronie. Kiedy klikniesz strzałkę, otworzy się okienko z przechowywanymi elementami. Jeśli skopiowałeś kilka zdań, obraz, link – nie musisz wracać do pierwszego, szukając go od nowa na stronach internetowych. Word przechowuje go w schowku, dopóki masz otwarty program Office.
Na dole okienka masz oczywiście dodatkową funkcję „Opcje”. Nie będziemy się jednak rozwodzić nad szczegółami ustawień – domyślne są całkiem sensowne.
„Kopiuj – wklej” na 100 sposobów
Przesadziłam z tą setką. Istnieją trzy podstawowe sposoby wklejania tekstu do Worda. Uwierz mi, że to w zupełności wystarczy. Jeśli po prostu klikniesz Ctrl+V albo dużą ikonę z kartką na podkładce, Word wklei tekst w sposób domyślny – możesz go zdefiniować dzięki funkcji „Ustaw wklejenie domyślne”. I tu znowu punkt dla Office’a – ustawienia podstawowe są bardzo dobre. Ale przetestuj, czy Ciebie satysfakcjonują.
Jeśli jednak chcesz mieć większy wpływ na to, co zobaczysz na ekranie, kliknij na karcie strzałkę pod ikoną teczki i napisem „Wklej”. Pojawią się trzy opcje.
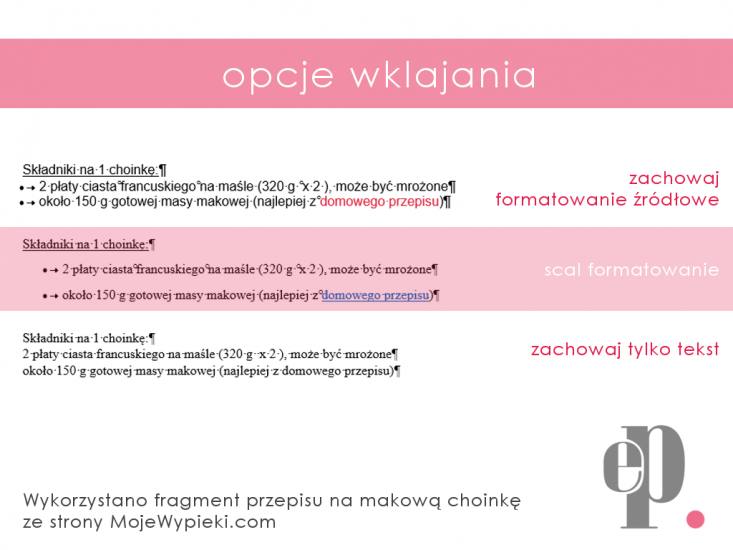
Opcja 1: Zachowaj formatowanie źródłowe
Tekst zostanie wklejony w niezmienionej formie. Jeśli w jakimś dokumencie dodałeś piękne kursywy, podkreślenia i pogrubienia, a nie chcesz ich stracić po przeniesieniu do nowego dokumentu – to opcja dla Ciebie.
Uwaga! Lepiej nie używać tej funkcji przy kopiowaniu z Internetu. Mogą się dziać straszne rzeczy.
Opcja 2: Scal formatowanie
Tym razem Word zostawi oryginalne wypunktowanie, linki, podkreślenia itp., ale zmieni rodzaj i wielkość czcionki oraz odstępy między wersami (interlinię) i między akapitami na takie, jakie masz ustawione w swoim dokumencie.
To dobra opcja, jeśli chcesz zachować strukturę kopiowanego tekstu, ale zależy Ci na utrzymaniu jednolitego wyglądu dokumentu.
Opcja 3: Zachowaj tylko tekst
Tej opcji używam najczęściej, jeśli wklejam coś z sieci. Zostaje wtedy sam tekst, całe formatowanie znika. Możesz sobie teraz sam dowolnie je zmieniać.
Uwaga! Musisz się liczyć z tym, że stracisz wszystkie hiperłącza, wypunktowanie itp. Ale przynajmniej tekst Ci się nie rozjedzie. Bo jeśli nie masz zwyczaju włączać białych znaków, bez tej opcji możesz nie dojść do ładu ze swoim dokumentem.
Tajemniczy pędzelek
Na koniec moja ulubiona funkcja. Magiczny „Malarz formatów”. Załóżmy, że sformatowałeś nagłówek – zwiększyłeś rozmiar czcionki, dodałeś pogrubienie, może nawet jakiś cień (kto bogatemu zabroni?). Nie chce Ci się powtarzać tych wszystkich zabiegów, a nagłówków masz w dokumencie kilka. Co robisz?
To proste – zaznaczasz sformatowany tekst i klikasz pędzelek (na karcie „Narzędzia główne”, zaraz przy ikonach wklejania, wycinania i kopiowania). A teraz, uzbrojony w nowe narzędzie, zaznaczasz fragment, któremu chcesz nadać to formatowanie. Zmieniło się? To magia!
Uwaga! Jeśli masz do „pomalowania” kilka fragmentów, musisz nabrać więcej farby, czyli przekazać pędzelkowi, żeby na dłużej zachował swoje funkcje. W tym celu kliknij go dwukrotnie. Teraz możesz malować do woli. Kiedy skończysz, kliknij znowu pędzel, a będziesz mógł pisać (kopiować) dalej.
To oczywiście nie wszystkie funkcje kopiowania i wklejania, jakimi dysponuje Word. Trzeba by jeszcze omówić wklejanie obrazów albo obiektów z innych dokumentów (wiesz, że możesz wkleić do Worda wykres z Excela i kiedy będziesz ten wykres edytować w arkuszu kalkulacyjnym, zmieni się także w Wordzie?). Jednak na potrzeby wklejania treści z Internetu i z innych dokumentów – te informacje powinny Ci wystarczyć. Tylko pamiętaj! Podpisywanie przeklejonych treści swoim nazwiskiem to plagiat!



Baaaardzo przydatny artykuł.
Dziękuję:)
Bardzo się cieszę, że się przyda! I liczę na podpowiedzi – co jeszcze w Wordzie bywa czarną magią. Będziemy rozwiewać mroki 🙂
Po raz kolejny się przekonuję, że grupy na FB to cudowna sprawa, bo trafiam na takie blogowe perełki, jak Twój. A tu jeszcze post na temat Word’a i jego niuansów! Niby się coś wie, a jednak nie do końca 🙂 Będę zaglądać i podsyłam link do Twojego bloga synowi! Pozdrawiam!
Dziękuję za miłe słowa 🙂 Ogromnie mi miło.
Word to faktycznie niezbadana strefa, a na grupach Fb ja też znalazłam całą masę miejsc, które lubię odwiedzać. Świat się nam skurczył i w zasadzie bardzo dobrze – coraz więcej mamy możliwości do wykorzystania 🙂
Wydaje mi się, że do codziennej pracy typowe kopiuj-wkej jesyy wystarczające, jednak jeśli Word jest dla kogoś podstawowym narzędziem pracy, taka informacja może być bardzo pomocna. Dorze też wiedzieć na przyszłość 🙂
To zależy, na czym polega codzienna praca 🙂 Jeśli kopiujemy w ramach jednego dokumentu albo nawet kilku, ale podobnie sformatowanych – wtedy rzeczywiście wystarczy skopiować i wkleić i nie zastanawiać się więcej nad tym.
Problem pojawia się jednak już w momencie kopiowania treści z internetu. Wtedy zwykłe Ctrl+C Ctrl+V nie wystarczy. Trzeba wiedzieć, jak wkleić taki tekst bez formatowania – bo inaczej wklei się razem z przypisaną sobie czcionką, tłem i – często – różnymi dziwnymi znaczkami 😉